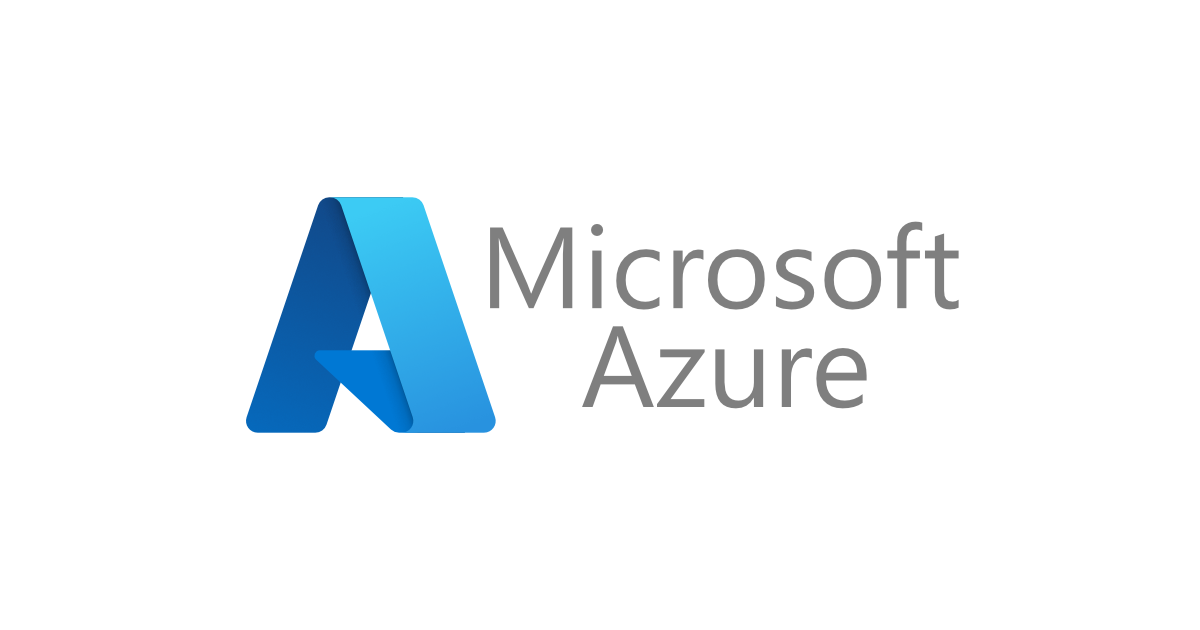Azure – サブスクリプションとリソースグループ、リソース周りの理解 ~超初学者向け~
最初に
本記事は、Azure リソースの管理レイヤー(管理グループ、サブスクリプション、リソースグループ、リソース)について、Azure 初学者向けにざっと概要をまとめたものになります。
前半は各種どのような役割なのか、さらっと理解する内容になっています。後半では、実際にリソースとしてストレージを作成しています。
Azure について
Azure というのは、Microsoft のクラウドサービスです。
AWS と同じように IaaS や PaaS、ストレージやサーバレスコンピューティングなどなど、数多くのサービスを提供するプラットフォームです。
その中でも、リソースを展開したり、展開したリソースを GUI で管理できるコンソールを Azure portal と呼びます。

Azure portal
Azure portal は、Azure Resource Manager と連携して、展開したリソースを管理します。
Azure Resource Manager は、ユーザの要求に応じて API や SDK などのリクエストを認証 / 承認して要求先の Azure サービスに転送します。

ここでいう Azure Resource Manager が要求できる対象をリソースといい、それらのリソース群をリソースグループと言います。
リソース管理
さて、Azure にはその他にも、管理グループとサブスクリプションという上位のリソース管理レイヤーが存在します。

それぞれどのような役割があるのか、確認していきます。
- 管理グループ
- サブスクリプション
- リソースグループ
- リソース
管理グループは、サブスクリプションとリソースグループを内包するコンテナです。管理グループは、6層まで作成することができ、管理グループ配下のサブスクリプション、リソースグループ、リソースのすべてに適用するポリシーを作成することが出来ます。これにより組織のポリシーやアクセス制御を統制することが出来ます。
サブスクリプションは、Azure のリソースを利用するための契約の単位です。サブスクリプションを作成することで、Azure のサービス / リソースを使用することができます。サブスクリプションでは、主に配下に属するリソースグループごとの利用料金の管理やサブスクリプションへのアクセス管理を行います。これにより、プロジェクトごとに各サブスクリプションでかかる費用や、アクセス権限を管理することが出来ます。
リソースグループは、Azure リソースを論理的にグルーピングしてくれるコンテナです。DB、コンピューティングマシン、ストレージやネットワークなど、各種リソースをグループ化してプロジェクトの目的ごとに管理するグループです。つまり、サブスクリプションでは prod、stg、qa などを管理し、リソースグループでは、リソースの目的ごとにグループを組めます。
リソースは、Azure が提供するリソースの実態のことです。
実際にリソースを展開してみる
それでは、リソースを展開して具体的に確認してみようと思います。今回は、オブジェクトストレージの Azure Blob Storage を展開してみます。Blob Storage は、3つのリソースを保有します。
- ストレージ アカウント
- ストレージ アカウント内のコンテナー
- コンテナー内の BLOB
3つが階層構造になっております。下記がイメージ図になります。

Blob Storage について、詳細は Azure Blob Storage の概要を参考にしてみてください。
それでは、Create a storage account を参考に Blob Storage のリソースであるストレージアカウントを作成してみます。
まずは、上部の検索バーで「ストレージアカウント」と検索して選択します。

ストレージアカウントのページに遷移するので、赤枠の「作成」を選択します。

すると、ストレージアカウントの作成画面に遷移します。ここで、リソースを作成するために必要だったサブスクリプションと、Blob Storage(リソース)が属するリソースグループを選択します。リソースグループについては、ここで新規作成可能ですが、サブスクリプションは前もって作成しておく必要がございます。

この様にリソースを作成するときは、「サブスクリプション」と「リソースグループ」を要求される形になります。
ちなみにストレージアカウント名は、Blob Storage のリソース名になります。その他、作成に必要な項目を入力していき、作成を完了させると、下記の様にデプロイが進行中となります。

しばらくすると、ストレージアカウントの画面に戻り、先ほど指定したストレージアカウント名で Blob Storage(リソース)が展開されていることが分かります。

それでは、リソースの削除をするためにリソースグループの画面も見てみましょう。ストレージアカウントの作成時と同様に検索バーで「リソースグループ」と検索して、リソースグループの画面に遷移します。
関係ないのもありますが、先ほどストレージアカウントの作成時に設定していたリソースグループ名が表示されています。これを選択します。

そうしたら、各リソースを表示する画面に遷移します。ここで、先ほど作成したストレージアカウント名を選択して「削除」を押下します。

すると確認が求められるので、削除します。これでリソースの削除も完了です。

ちなみにこういった操作の履歴は、右上の通知マークを選択すると時系列で知ることが出来ます。

まとめ
いかがでしたでしょうか。AWS とは異なる概念でリソースを管理しており、固定概念もありますが、初見でスッと理解が出来なかったので簡素ですがまとめてみました。 実際に触ってみていいなと思ったのはリソースグループの画面です。リソースグループごとにリソースを一覧で確認でき、操作や削除が出来るので、行ったり来たりが少なく済むのと、分かりやすい印象を受けました。本記事が誰かの一助になれば幸いです。